Preman Insyaf
Selasa, 13 November 2007
Cara Mengoperasikan Komputer
Pengenalan Komputer Pemula
Pengenalan Komputer, Windows, dan Word
Pengenalan Bagian-Bagian Komputer

Satu set komputer umumnya terdiri atas bagian-bagian:
- Monitor, berbentuk seperti pesawat televisi
- CPU (Central Processing Unit), umumnya berbentuk kotak yang diletakkan secara mendatar (biasa disebut bentuk desktop) atau menjulang (disebut bentuk tower/menara)



- Keyboard, berbentuk seperti papan ketik dengan tombol-tombol bertuliskan huruf A - Z, angka 0 – 9, dan fungsi-fungsi khusus.
- Mouse, berbentuk seperti tikus dengan kabel panjang yang terhubung ke CPU. Ada tombol yang bisa ditekan (biasanya berjumlah dua) dan di bagian tengah terdapat tombol putar/geser. Bagian bawah mouse terdapat bola yang dapat bergulir ke segala arah (pada model terakhir sudah digunakan lampu LED sebagai pengganti bola)
- Sepasang (atau lebih) speaker
- Stabilizer/Stavol, berbentuk kotak, biasanya ada jarum penunjuk daya di depannya.
- Printer, untuk mencetak dokumen/gambar/file dari komputer ke kertas
Beberapa contoh perangkat lain yang mungkin dihubungkan dengan komputer:
- Scanner
- Headset/Mikrofon
- Telepon selular (via kabel data)
- Modem (mode eksternal)
- Jaringan lokal (LAN) (membutuhkan kartu ethernet)
- Plotter
- Tablet/Digitizer
Cara Menghidupkan dan Mematikan Komputer
Menghidupkan Komputer
- Pastikan komputer dan monitor sudah terhubung ke listrik. Nyalakan stabilizer dengan menekan switch power sampai lampu indikator menyala dan jarum penunjuk bergerak ke kanan.
- Nyalakan juga komponen yang terhubung langsung dengan listrik, misalnya monitor, printer, atau speaker.
- Cari bagian depan CPU, temukan dua tombol yang bisa ditekan
- Tombol untuk menghidupkan komputer biasanya mempunyai ciri-ciri:
- Bentuknya lebih besar
- Bertuliskan Power
- Jika tidak ada tulisannya, terdapat gambar
 di dekat tombol
di dekat tombol
- Tombol lain adalah tombol Reset yang berguna untuk membebaskan komputer dari kondisi Hang dengan memulai ulang komputer tanpa mematikannya. Ciri-cirinya: a. Bentuknya lebih kecil, bahkan kadang-kadang sangat kecil. Bertuliskan Reset
- Pada komputer produksi lama (1997 ke bawah), penekanan tombol Power harus cukup kuat (biasanya sampai berbunyiKlik). Namun untuk komputer generasi terakhir (produksi 1997 sampai sekarang), penekanan tombol Power cukup dengan sentuhan lembut, sampai lampu indikator menyala.
- Bila terdengar bunyi Bip satu kali, maka komputer sudah hidup dan siap melanjutkan ke tahap sistem operasi (Windows)
Mematikan Komputer
- Pada sistem operasi Windows, mematikan komputer disebutShut Down. Ada beberapa cara shutdown dalam Windows:

- Menggunakan mouse, klik tombol Start,, lalu tunjuk pada pilihan Shut Down (paling bawah) pada menu dan klik (tombol kiri), lalu akan muncul tampilan seperti di bawahkemudian pilih opsi Shut down the computer?dan klik tombol Yes
- Tekan tombol bergambar di keyboard, lalu tekan U, gunakan tombol panah untuk memilih opsi Shut down the computer?, dan tekan Enter
- Tekan tombol Ctrl + Esc, lalu lakukan seperti di atas.
- Tekan tombol Alt + F4, lalu lakukan seperti di atas.
- Akan muncul tampilan berbunyi Windows is Shutting Down...Please Wait. Setelah beberapa saat komputer akan mati dengan sendirinya.
(Catatan: Pada komputer produksi lama (1997 ke bawah), tampilan di atas akan diikuti tampilan It's Now Safe to Turn Off Your Computer. Tekan tombol Power untuk mematikan komputer.) - Matikan stabilizer dan bagian lain (monitor, printer, speaker)
Dasar-Dasar Sistem Operasi (MS Windows 9x/Me)
Tampilan Windows terdiri atas:
- Desktop, yaitu keseluruhan tampilan, biasanya dihiasiwallpaper/gambar
- Icon, berupa gambar-gambar kecil yang terletak di desktop, mewakili program/ aplikasi/ dokumen yang disebut jugaShortcut
- Tombol Start dengan lambang di bagian kiri
- Taskbar, merupakan kepanjangan tombol Start
- System Tray, berada di bagian kanan taskbar, berisi penunjuk waktu (jam),dan beberapa icon yang mewakili program/aplikasi khusus.
- Quick Launch (terdapat di Windows 98/IE4), berada di sebagian taskbar, berisi beberapa icon program aplikasi yang sering digunakan.

Cara Menggunakan Mouse (dalam Windows)
- Cara menggunakan mouse adalah dengan menggenggam bagian atasnya menggunakan telapak tangan dan menggerakkannya ke segala arah untuk memposisikan pointer (tanda panah) di layar komputer.

- Tombol kiri dan tombol putar dioperasikan dengan jari telunjuk, dan tombol kanan dioperasikan dengan jari tengah (untuk yang kidal, berlaku kebalikannya)

- Kecuali disebutkan khusus, istilah klik mengacu pada penekanan tombol kiri mouse.
- Operasi klik kiri, kanan, dan klik kiri-kanan dapat dilatih menggunakan game Minesweeper
- Operasi lain adalah Dobel-Klikyaitu menekan tombol kiri dua kali berturut-turut
- Drag and Drop dilakukan dengan melakukan klik pada satu objek (icon) tanpa melepaskan tombol, kemudian menggerakkannya ke posisi yang diinginkan dengan membawa objek bersama dengan pointer lalu setelah sampai tombol mouse dilepaskan, dianalogkan dengan gerakan menggenggam, memindahkan benda, dan melepas genggaman.
- Operasi dobel-klik dan drag and drop dapat dilatih menggunakan game Solitaire
Program aplikasi dapat diibaratkan alat perkakas untuk mengerjakan sesuatu tugas spesifik, misalnya: mengetik, menggambar, mengirim/menerima e-mail, browsing (menjelajah internet), chatting(bercakap-cakap secara elektronik), atau sekadar bersenang-senang (games).
Suatu program aplikasi harus diaktifkan sebelum bisa dipakai. Ada beberapa cara mengaktifkan program aplikasi di Windows, yaitu:
- Menggunakan mouse, klik pada tombol Start, kemudian arahkan pointer ke submenu Programs, lalu carilah nama program yang diinginkan, yang mungkin masih tersembunyi disubmenu berikutnya.
- Klik dua kali pada icon yang mewakili program tertentu di desktop
- Klik dua kali pada icon yang mewakili dokumen tertentu di desktop, Windows akan otomatis mengaktifkan aplikasi yang berhubungan
- Klik tombol kanan di desktop, pilih opsi NEW, lalu pilih salah satu tipe dokumen yang tersedia, sebuah icon baru akan diletakkan di desktop. Ganti nama dokumen, lalu klik dua kali untuk mengaktifkan aplikasi yang berhubungan
- Klik satu kali icon program/dokumen pada QUICKLAUNCH
Ada beberapa cara lain yang memungkinkan:
- Melakukan klik dua kali pada icon/nama program aplikasi atau dokumen di WINDOWS EXPLORER
- Memilih salah satu dokumen di submenu RECENT DOCUMENTS
- Klik tombol START, klik RUN... lalu ketikkan nama program aplikasi selengkapnya (xxx.EXE atau xxx.COM) atau nama dokumen (xxx.DOC atau xxx.CDR)
Untuk menutup/mengakhiri program aplikasi klik tombol X pada sudut kanan atas jendela program

Aplikasi Komputer: Mengetik dan Mencetak (MS Word)
Ada beberapa program aplikasi untuk mengetik, antara lain:
- Notepad dan WordPad adalah program bawaan Windows yang dapat digunakan untuk mengetik dokumen sederhana
- Word, produksi Microsoft, biasanya diinstalasi bersama program Microsoft Office
- Works, produksi Microsoft, merupakan versi ringan dariMicrosoft Office
- WordPerfect, produksi Corel
- WordPro, produksi Lotus, bagian dari Paket SmartSuite
- StarWrite, produksi Sun Microsystems, bagian dari paketStarOffice
- OpenOffice.org Writer, mirip dengan StarWrite, diedarkan secara gratis
Dalam modul ini kita menggunakan Microsoft Word XP.
- Buka program Word dengan mengklik icon W
 di desktop dua kali, atau memilih Microsot Word di submenuPrograms
di desktop dua kali, atau memilih Microsot Word di submenuPrograms - Sebuah dokumen kosong akan otomatis terbuka
- Lakukan pekerjaan mengetik seperti biasa, gunakan ENTER untuk berganti paragraf/ alinea (bukan ganti baris!, Word akan otomatis merapikan tepi kanan ketikan)
- Untuk menyimpan dokumen:
- Tekan tombol bergambar disket di bagian atas

- Tekan tombol CTRL dan S bersamaan di keyboard
- Klik menu File lalu pilih Save
- Tekan tombol ALT dan F untuk mengaktifkan menu File. Gunakan tombol panah atas dan bawah untuk memilihSave di menu.
- Tekan tombol bergambar disket di bagian atas
- Untuk mencetak dokumen:
- Pastikan printer terhubung ke CPU dan menyala (terhubung ke listrik), tekan tombol POWER/ON di printer kalau ada.
- Tekan tombol bergambar printer
 di bagian atas
di bagian atas - Tekan tombol CTRL dan P bersamaan di keyboard
- Klik menu File lalu pilih Print
- Untuk mengakhiri/keluar dari Word:
- Klik tombol X di pojok kanan atas
- Tekan tombol CTRL dan Q bersamaan di keyboard
- Klik menu File lalu pilih QUIT

Modul 2: Pendalaman Windows

Bagian-Bagian Window
- Title Bar, memuat judul dokumen/file dan aplikasi yang digunakan
- Icon operasi window (sudut kiri)
- Tombol minimize, maximize, close (sudut kanan)
- Menu Bar
- Icon Bar
- Scroll Bar, untuk menggulung dokumen/file ke atas/bawah, dan kiri/kanan
- Status Bar
Pengenalan Mouse
Bagian-Bagian Mouse
- Tombol mouse, bisa berjumlah satu (untuk Mac), dua, atau tiga
- Scroller, berupa roda berlapis karet, khususnya terdapat padamouse-mouse keluaran terbaru, pertama kali diperkenalkan oleh Microsoft dengan IntelliMouse tahun 1997, bersamaan dengan software Office 97
- Bola penggerak, yang memungkinkan mouse digerakkan ke segala arah. Bola bisa dilepas dengan membuka penutup bagian bawah, untuk membersihkan roller.
- Lampu (LED) dan Sensor optik (LDR) terdapat di bagian dalam atau di bagian bawah (untuk mouse optik)
Biasanya mouse menggunakan mouse pad (alas mouse) untuk memperlambat pengotoran roller atau menambah akurasi gerakanmouse optik, dan juga mengurangi kelelahan tangan.
Gerakan Dasar Mouse
- Menggerakkan mouse sesuai arah pointer yang diinginkan di layar
- Klik tombol kiri, untuk membuka menu atau memilih item di layar, berupa icon, file, opsi menu, atau objek lain
- Dobel klik tombol kiri, untuk mengeksekusi program aplikasi atau membuka file (dobel-klik pada title bar akan memaksimasi window)
- Klik tombol kanan, untuk memunculkan context menu atau menu yang berhubungan dengan objek yang sedang ditunjuk
- Drag and Drop, yaitu menunjuk satu objek (icon atau file), mengklik dan menahan tombol kiri, kemudian mengarahkan mouse ke tempat yang diinginkan, lalu melepas tekanan pada tombol. Dapat dianalogkan dengan gerakan mengambil benda, menggenggam, mengarahkan, lalu melepaskan benda di tempat yang diinginkan. Drag and drop juga digunakan untuk:
- Mengubah ukuran window, dengan mengarahkan mouse di bagian tepi, mengklik, menyeret mouse ke arah dalam (memperkecil) atau ke arah luar (memperbesar), dan setelah mencapai ukuran yang diinginkan, tombol dilepas.
- Melakukan penyalinan (copy), pemindahan (move) file/dokume, atau membuat shortcut (lakukan dengan menekan tombol kanan dan akan muncul menu pilihan untuk ketiga operasi tersebut)
- Melakukan klik tombol kiri dan kanan secara bersamaan. Ini jarang digunakan.
- Menggulirkan scroller ke depan dan belakang untuk menggerakkan layar program aplikasi ke atas dan ke bawah. Pada beberapa program gerakan ini juga berarti melakukan pembesaran dan pengecilan objek/file (zooming)
Modul 3: Windows Explorer dan MS Word
Windows Explorer
Windows Explorer adalah program manajemen file dan seluruh sumber daya sistem operasi yang berhubungan dengan komputer (perangkat keras), seperti jaringan, printer, dan panel kontrol (control panel). Tampilan windows explorer biasanya seperti nampak di bawah ini:

Hampir semua operasi bisa dilakukan melalui windows explorer ini mulai menyalin, menghapus, memindah, mengganti nama, membuatfile/folder baru, sampai mengakses jaringan dan internet.
- Menjalankan program atau membuka file dengan melakukan dobel-klik pada nama program/file yang ingin dibuka.
- Menyalin (copy) file dilakukan dengan menyeret file dari satudrive ke drive lain
- Memindah (move) file dilakukan dengan menyeret file dari satu folder ke folder lain dalam drive yang sama
- Menghapus file dilakukan dengan menyeret file ke Recycle Binatau menekan tombol Delete. File yang dihapus dengan cara ini masih bisa dibatalkan penghapusannya dengan menyeretnya keluar dari Recycle Bin
- Mengganti nama dilakukan dengan mengklik pada nama file dua kali (bukan dobel-klik) dan langsung menulis nama baru.
- Mencetak file dapat dilakukan dengan menyeret file ke iconprinter

Trik dengan klik (tombol) kanan mouse di explorer:
- Seret file dengan menekan tombol kanan maka akan muncul menu Copy, Move, dan Create Shortcuts Here. Dengan ini kita bisa melakukan operasi apapun pada file.
- Klik kanan pada Recycle Bindan pilih Empty Recycle Binuntuk mengosongkan recycle bin atau menghapus file secara permanen.
- Klik kanan pada file, pilih send to, maka file akan disalin ke tujuan tertentu, seperti disket (drive A) atau folder My Documents, membuat shortcut di desktop, atau mengirim file melalui e-mail.
- Klik kanan pada file, pilih Cut untuk memindah, atau Copyuntuk menyalin, lalu pilih drive dan folder tujuan, lalu klik kanan dan pilih Paste, maka file akan tersalin atau berpindah.
- Klik kanan pada file dan pilih Rename untuk mengganti nama file
- Klik kanan pada file dan pilih Properties untuk melihat detail file.


Trik keyboard di Windows Explorer:
- Tekan tombol Ctrl waktu menyeret file, maka operasi penyalinan akan menjadi pemindahan atau sebaliknya
- Tekan tombol Shift sambil menyeret file ke Recycle Bin atau menekan tombol Delete, maka file akan terhapus secara permanen.
- Gunakan kombinasi tombol berikut ini untuk operasi pemindahan atau penyalinan: Ctrl + X untuk Cut, Ctrl + Cuntuk Copy, dan Ctrl + V untuk Paste.
- Tekan Ctrl + Z untuk membatalkan operasi terakhir yang baru dilaksanakan
- Tekan Ctrl + A untuk memilih semua file/folder yang sedang ditampilkan
- Tekan F1 untuk memunculkan Help, F2 untuk mengganti namafile/folder, F3 untuk mencari file, F5 untuk memperbarui (refresh) tampilan
Mengetik Dokumen menggunakan Microsoft Word
Sebelum mengetik, ada beberapa hal yang perlu dipersiapkan:
- Pengaturan halaman, (Menu File Page Setup) disesuaikan dengan ukuran kertas di printer (Kuarto [= Letter], A4, atau Folio [perlu didefinisikan sendiri])
- Pengaturan margin (jarak dari pinggir halaman ke tulisan), sesuaikan dengan ketentuan, biasanya kiri dan atas antara 3-4 cm, kemudian kanan dan bawah antara 2,5 – 3 cm
- Pilih jenis huruf (MenuFormatFont), jenis, ukuran, dan efek. Biasanya digunakan Times New Roman atau Arial ukuran 10 – 12
- Atur paragraf (Menu Format Paragraph), mulai pengaturan perataan (alignment): kiri, kanan, tengah, atau rata kiri-kanan, kemudian pilih ukuran spasi yang diinginkan, antara 1, 1,5 atau 2 spasi.
- Pengecekan ejaan dan tatabahasa (spelling and grammar checker) (menu Tools Options spelling & grammar) bila perlu dimatikan, atau set bahasa ke Bahasa Indonesia supaya tidak timbul garis bawah warna merah dan hijau di setiap kata yang kita ketik karena dianggap tidak sesuai dengan ejaan Bahasa Inggris.

Latihan
Ketiklah paragraf di bawah ini dengan ketentuan: Ukuran kertas A4, margin 4-2,5-4-3, font Times New Roman 12, rata kiri-kanan, dan spasi 1,5
Microsoft Word merupakan program pengolah kata yang populer di platform Microsoft Windows. Saking populernya, setiap disebutkan mengetik menggunakan Windows, maka sesungguhnya Word-lah yang dimaksud. Bersama program lain seperti Excel, PowerPoint, Access, dan FrontPage, Word mampu berkolaborasi dalam paket Microsoft Office. Kolaborasi ini meliputi pertukaran data, konsistensi tampilan, dan juga kemampuan impor-ekspor antaraplikasi. Banyaknya fasilitas dan kemampuannya yang serbaguna membuat Word menjadi sangat populer. Sayangnya, karena popularitas inilah menyebabkan banyak virus yang diciptakan khusus untuk Word. Virus ini ditulis menggunakan bahasa pemrograman Word Basic atau sekarang dinamakan Visual Basic for Application. Bahasa ini sesungguhnya digunakan untuk menulis makro, atau program otomasi di Word.
Modul 4: Mengetik dengan MS Word
Menggunakan Mouse dalam Mengetik
Kebanyakan pekerjaan mengetik menggunakan keyboard, namun penggunaan mouse pun cukup penting, terutama saat mengedit tulisan yang sudah selesai diketik.
- Klik tombol kiri mouse sekali untuk memindahkan kursor pada posisi manapun di tengah-tengah tulisan/paragraf.
- Gunakan drag and drop untuk mengeblok kata atau kalimat tertentu

- Setelah melakukan blok (seleksi) teks, pilih operasi yang diinginkan dari menu; atau
- Klik salah satu tombol di toolbar; atau
- Gunakan klik kanan untuk melakukan operasi pada teks

- Klik dua kali di tengah-tengah kata akan mengeblok kata itu
- Gunakan drag and drop untuk memindahkan kata/kalimat yang diblok
- Gunakan scroll (wheel) untuk menggulung dokumen ke atas dan ke bawah
- Klik pada tombol di sudut kanan bawah (di bawah tombol scroll) untuk berpindah satu halaman ke atas/bawah (sama dengan menekan tombol PgUp/PgDown)

- Gunakan drag and drop untuk menggeserslider di mistar atas untuk mengatur batas kiri, kanan dan posisi baris pertama alinea/paragraf.
Mengetik dengan Baik
Mengetik yang baik dilakukan dengan menggunakan sepuluh jari. Untuk membiasakan diri, diperlukan latihan yang rutin agar terbiasa.Keyboard dapat dibagi menjadi dua area, untuk tangan kiri dan kanan

Tata letak jari-jari tangan dilakukan dengan meletakkan kelima jari dalam posisi di tengah-tengah keyboard, yaitu berturut-turut dari jari kelingking kiri sampai jari kelingking kanan pada posisi tombol A, S, D, F, Spasi, Spasi, J, K, L, dan ;

Untuk mengetik tombol di bagian atas dan bawah, digunakan jari pada posisi terdekat, misalnya tombol G ditekan dengan jari telunjuk kiri, tombol O dengan jari manis kanan, dan Shift dengan jari kelingking. Setelah menekan tombol-tombol di atas, kembalikan jari ke posisi awal.
Pandangan mata ke arah layar atau dokumen yang disalin, bukan ke arah keyboard. Duduk dalam posisi tegak dan tangan membentuk posisi siku-siku

Lakukan pengetikan dengan menekan tombol keyboard dengan lembut, cepat dan tidak terlalu lama, karena akan membuat karakter berulang. Gunakan tombolbackspace (← di sudut kanan sederet dengan tombol angka 1 – 0). Gunakan tombol Enter untuk berganti paragraf. Pergantian baris akan dilakukan secara otomatis oleh program Word. Gunakan tombol Shift untuk membuat huruf besar (tekan tombol shift, tahan, lalu tekan tombol huruf). Gunakan tombol Caps Lock untuk membuat kalimat/kata dalam huruf besar. Tombol Tab digunakan untuk menggeser awal baris menjorok ke dalam.
Latihan
Ketiklah menggunakan sepuluh jari !
dfjk kjfd djfk dkfj fjdk fkdj kdfj kfjd kfdj dkfj dkjf fdjk fkdj fkjd
asl; ;lsa a;sl als; al;s sla; ls;a a;ls la;s ;asl ;sal l;sa lsa; sl;a
asdf jkl; ;lkj fdsa adk; sfjl a;fj sldk ajf; lsdk lsdk jf;a
Ketiklah paragraf di bawah ini.
MENGETIK DENGAN SEPULUH JARI
Mengetik dengan baik, dikenal juga dengan metode sepuluh jari, sudah dikenal sejak lama. Prinsipnya dengan menggunakan semua jari tangan kiri dan kanan untuk menekan tombol-tombol keyboard untuk mempercepat pengetikan. Karena konsentrasi kita tertuju pada dokumen yang diketik bukan tombol mana yang harus ditekan, maka pengetikan akan menjadi lebih cepat. Metode ini bisa dipelajari secara mandiri atau mengikuti kursus mengetik. Secara mandiri kita menggunakan software khusus seperti Mavis Beacon Teaches Typing atau Quick and Easy Typing. Ada juga program belajar mengetik yang dibuat khusus untuk anak-anak , yaitu Disney's Adventure in Typing with Timon and Pumbaa, yang menggunakan karakter dari film The Lion King.
Masalah utama dalam mengetik sepuluh jari sebenarnya adalah tata letak keyboard yang dikenal dengan QWERTY yang dirancang untuk Bahasa Inggris. Tombol yang sering digunakan diletakkan di posisi jari telunjuk/ di tengah. Sementara tombol A diletakkan di posisi jari kelingking kiri, sehingga menyulitkan orang Indonesia yang banyak menggunakan huruf A dalam perbendaharaan katanya. Meski demikian, belajar mengetik spuluh jari dengan komputer lebih mudah daripada menggunakan mesin ketik karena tombol keyboard lebih mudah ditekan dengan kekuatan yang tidak terlalu besar dibandingkan tombol mesin ketik yang umumnya keras dan memerlukan banyak tenaga untuk menekannya.
Modul 5: Memasukkan Gambar ke MS Word
Dokumen hasil ketikan kita di MS Word tidak harus berupa kata-kata saja, namun juga bisa memuat gambar, diagram, tabel, grafik, atau objek lain. Yang akan dibahas kali ini adalah cara memasukkan elemen grafis (gambar) ke dokumen hasil ketikan.
Ada dua cara memasukkan gambar ke dokumen MS Word, yaitu dengan membuatnya sendiri atau menyisipkan gambar yang sudah jadi/sudah ada di komputer.

Cara pertama dilakukan dengan mengaktifkan toolbar drawing yang tersedia. Klik icon Drawing di toolbar, maka akan muncul toolbar Drawing seperti di bawah ini.Cara lain adalah dengan memilih menu View → Toolbars→ Drawing atau mengklik kanan pada toolbar dan memilih Drawingpada pop-up menu yang muncul.
Klik pada tombol garis untuk menggambar garis lurus, tombol panah untuk menggambar tanda panah, tombol kotak untuk menggambar persegi panjang, tombol oval untuk menggambar lingkaran/oval.

TombolAutoShapesakan menyediakan bentuk-bentuk siap pakai, seperti bintang,banner(spanduk), balon dialog, menggambar bebas (freehand), atau lambang-lambang diagram alir (flowchart).

Sedangkan tombol Drawakan memunculkan menu yang berhubungan dengan objek gambar sepertiorder (urutan gambar dan teks), group(mengelompokkan elemen gambar), rotate or flip (memutar dan membalik), serta mengedit AutoShapes.
Sementara penekanan tombol panah putih digunakan untuk mengontrol gambar, mengubah ukuran atau memindahkan, atau melakukan operasi lain.
Tombol-tombol lain berturut-turut adalah untuk memasukkan textbox(kotak teks), WordArt(kata hias), diagram/chart, clipart, gambar/foto, mengubah warna blok (fill), warna garis (line), warna huruf (font), tebal garis, jenis garis, bentuk tanda panah, menambah bayangan (shadow), dan efek tiga dimensi (3D).
Menyisipkan gambar yang sudah jadi dapat dilakukan dengan cara memunculkan toolbar Drawing seperti di atas dan memilih tombol-tombol yang sesuai, atau dengan memilih menu Insert → Picture.

Terdapat beberapa pilihan, yaitu
- Clipart, merupakan gambar kartun yang disediakan oleh MS Word
- From File, menyisipkan gambar yang sebelumnya kita buat menggunakan program lain atau kita kopi dari sumber lain.
- From Scanner or Camera, memungkinkan kita memasukkan gambar cetak yang di-scan menggunakan scanner atau gambar hasil bidikan kamera digital
- Organization Chart, adalah applet MS Word untuk membuat diagram struktur organisasi
- New Drawing, sama artinya dengan membuat gambar baru seperti diterangkan di atas
- AutoShapes
- WordArt, merupakan applet untuk membuat huruf hias
- Chart, untuk memasukkan grafik
Berikut ini beberapa contoh gambar yang bisa disisipkan dalam dokumen:



Modul 7: Membuat Kartu Ucapan
Pada modul terakhir ini, kita akan mencoba mempraktikkan semua materi yang telah diajarkan di modul-modul terdahulu. Di sini kita akan mencoba membuat kartu ucapan (hari raya, ulang tahun) menggunakan program Microsoft Word. Langkah-langkah pembuatannya adalah sebagai berikut :
- Buatlah dokumen baru di Word, aktifkan toolbar drawingdengan mengklik tombol Drawing di toolbar atau memilih menu View Toolbar Drawing
- Buatlah garis bantu pada posisi 7,5 cm dari kiri (mistar atas) dan 12 cm dari atas (mistar kiri)
- Tuliskan nama pengirim pada daerah kanan bawah dengan menggunakan tombolText Box atau menuInsert Text Box (lihat gambar kanan)
- Atur format Text Boxdengan mengklik dua kali pada Text Box. Pada tabColors and Lines, pilih No Fill pada opsi Fill Color,No Line pada opsi Line Color untuk menghilangkan garis dan background. Kemudian pada Tab Text Box,masukkan nilai 0 untuk setiap nilai Internal Margin
- Sekarang, sisipkan gambar dari Clip Artdengan memilih menuInsert Picture ClipArtatau jika menggunakan gambar lain, gunakan Insert Picture From File. Atur penempatan gambar dengan mengklik dua kali pada gambar lalu pada tab Layout pilih In Front of Text
- Ulangi langkah-langkah 3, 4 , dan 5 untuk menyisipkan teks dan gambar pembuat kartu pada bidang kiri bawah. Pakailah teks berukuran 8 - 10 point
- Untuk bagian dalamya (ucapan), sisipkanWordArt ke bagian atas dengan mengklik tombol Word Art di toolbar Drawing atau pilih menu Insert Picture WordArt. Tuliskan ucapan yang diinginkan (Selamat Hari Raya, Ulang Tahun, atau yang lainnya). Lalu putar posisiWordArt dengan mengkliktombol Draw Rotate or Flip Free Rotate, sehingga posisinya terbalik.
- Masukkan teks dan gambar ke bagian atas dengan cara yang sama. Sehingga hasilnya akan nampak seperti di bawah ini.
- Kartu ucapan kita sudah selesai! Hapuslah garis bantu vertikal dan horisontal dengan mengklik pada garis dan menekan tombolDelete. Kemudian, cetaklah kartu dengan perintah Ctrl + Patau menu File Print (lihat modul 6). Setelah tercetak lipatlah kartu menjadi empat dan kartu siap untuk dikirimkan!









PENUTUP
Modul ini hanyalah pengantar dan baru sebagian kecil dari penguasaan komputer secara keseluruhan untuk itu, diperlukan latihan lebih lanjut serta belajar dengan sungguh-sungguh agar cepat bisa.
- Banyak-banyak berlatih dengan modul-modul terdahulu. Jangan cepat menyerah sebelum bisa. Tanyakan hal-hal yang belum dipahami kepada yang lebih tahu
- Banyak-banyak membaca buku-buku atau majalah komputer untuk menambah pengetahuan
- Jika berlatih menggunakan komputer milik orang lain, perhatikan sopan santun. Jangan meminjam komputer saat masih dibutuhkan pemiliknya. Jangan memakai terlalu lama. Gunakan komputer pinjaman benar-benar untuk belajar, jangan sekadar main-main. Jagalah kebersihan dan kesehatan komputer pinjaman agar kita masih bisa menggunakannya lain kali.
- Jangan cepat puas, karena pengetahuan komputer itu sangat luas, dan tidak ada yang mampu menguasai semuanya.
- Jangan lupa, belajar komputer itu perlu, namun belajar di sekolah yang utama. Belajar komputer setelah pelajaran di sekolah diselesaikan, baik tugas maupun PR.
- Yang terakhir, kalau dalam penyusunan modul maupun penyampaian materi ini banyak kekurangan, mohon maaf sebesar-besarnya, dan semoga pada kesempatan lain bisa disempurnakan lagi.
Diposkan oleh Phakiah di 00:07
Langgan: Poskan Komentar (Atom)
Feeds
blogspot.com
Label
- aborsi (1)
- Anggota PBB (1)
- Beautiful Masjids Around The World (1)
- Gempa Bumi (1)
- INDONSESIAN PROFILE (1)
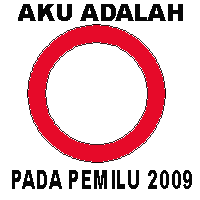
1 KOMENTAR: